[Nas] ipTIME NAS SVN 서버 설정하기
- [폴더/사용자 관리] - [폴더 관리] - SVN 폴더 생성한다.
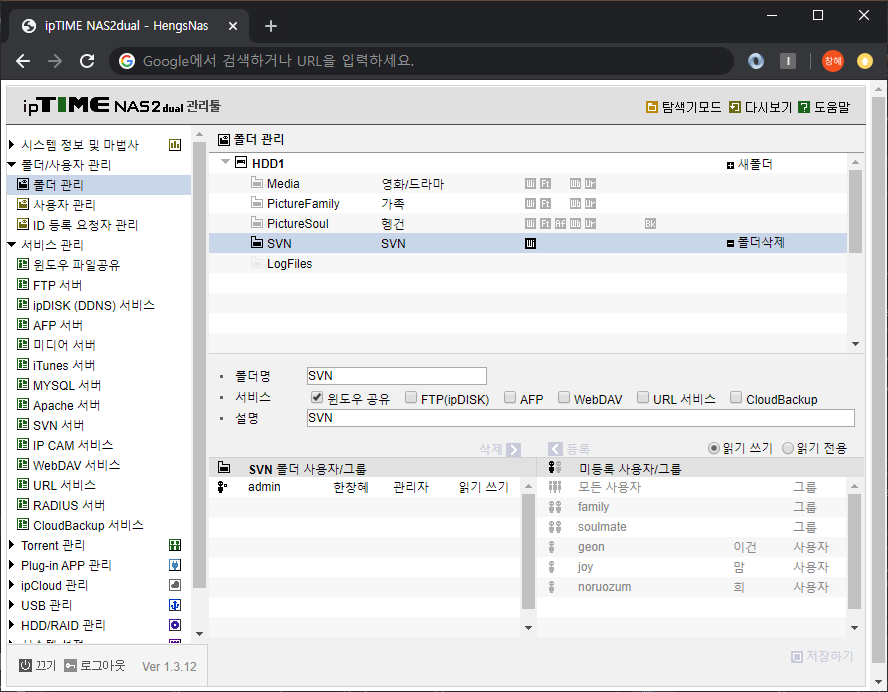
- 폴더를 만든 후 [서비스 관리] - [SVN 서버] 들어간다.

1. 서비스를 "실행" 으로 변경 (포트번호는 기본 포트 사용 혹은 원하는 포트 설정해주면 된다.)
2. Repository Root 를 방금 만든 폴더로 변경
3. 저장하기 클릭
4. 새 Repository 추가
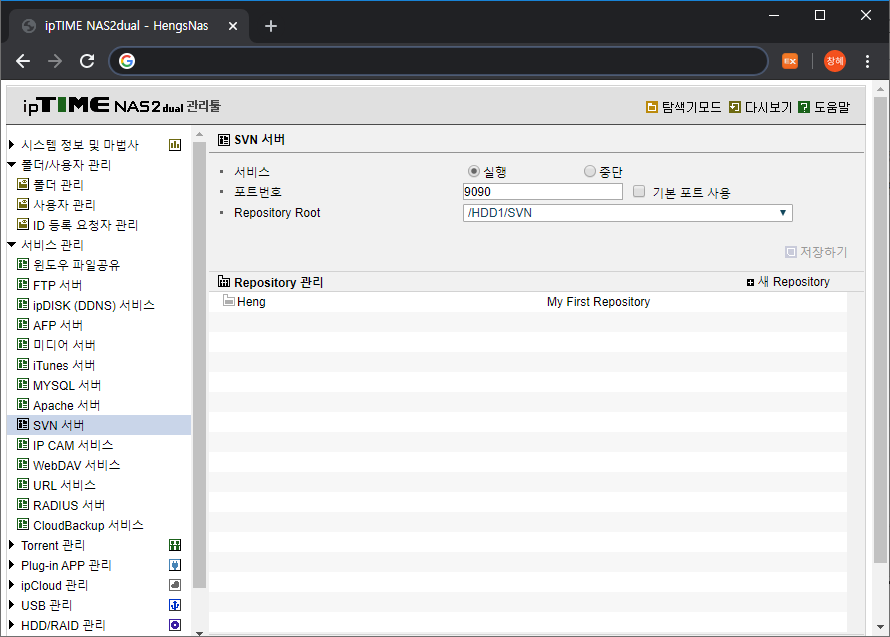
- 나스 장비의 주소를 탐색기 창을 열어 입력하여 공유된 폴더의 만들어진 SVN 폴더로 접근한다.
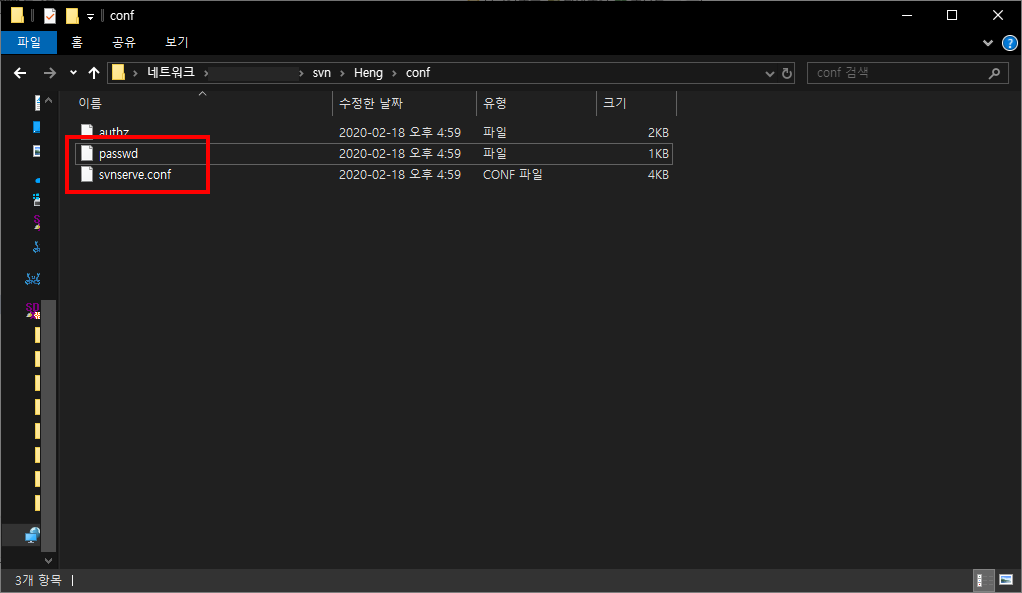
1. passwd 편집기를 열어 svn 연결 계정과 비밀번호를 설정한다.
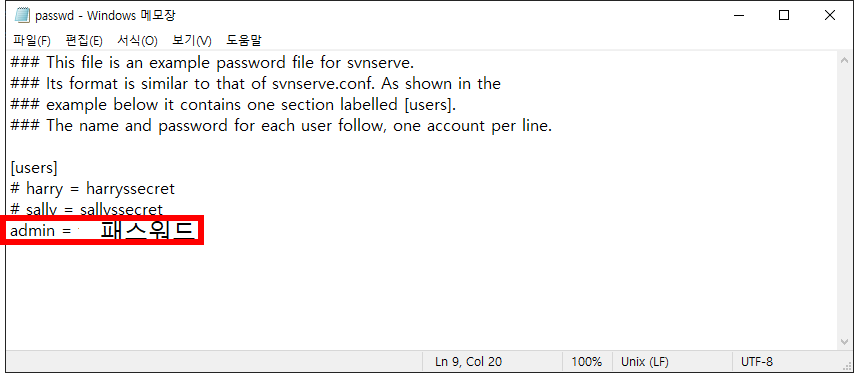
2. svnserve.conf 편집기를 열어 대략 27번째 줄에 위치한 password-db = passwd 부분의 주석을 제거해준다.
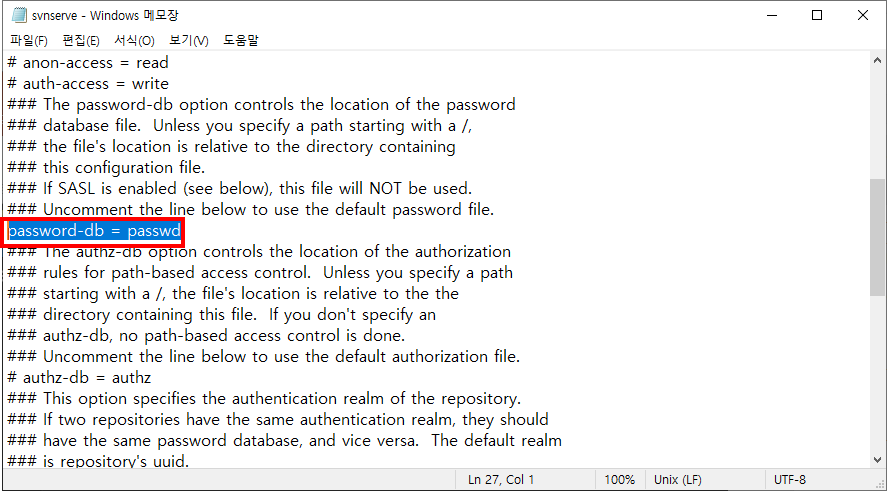
- SVN 포트 설정하기
SVN Repository 추가 시 설정했던 9090 포트를 외부에서도 접속할 수 있도록 포트포워딩을 해줘야한다.
나는 KT 공유기에 허브로 나스를 연결하였기 때문에 GiGa WiFi home 페이지를 들어갈 것이다.
[Window+R] - [cmd] 혹은명령 프롬포트를 검색해서 창을 열고, ipconfig 명령어를 쳐서 나오는 게이트웨이 주소를 웹 브라우저 검색창에 검색해보자.

아이디 패스워드는 ktuser 와 homehub 를 입력해주면 된다.
로그인을 하고 메인 페이지가 열리면 [장치설정] - [트래픽 관리] - [포트 포워딩 설정]을 눌러 다음과 같은 항목을 입력한 뒤 추가를 해주면 된다.
물론 포트는 본인이 설정한 포트로 해주면 된다.

다음과 같이 완료된 화면을 볼 수 있다.
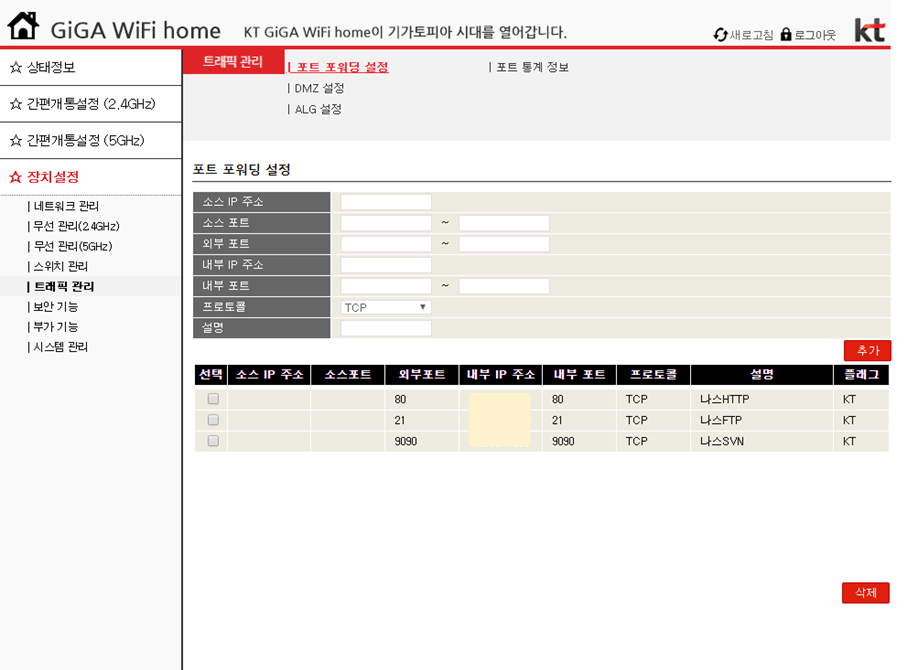
이제 각자 SVN이 잘 연결이 되었는지 확인해보자^^
'기타' 카테고리의 다른 글
| [Tistory] 블로그 테마 적용하기 (0) | 2020.08.28 |
|---|---|
| [Nas] ipTime Nas Dual SVN 권한 설정하기 : Authorization failed Error (0) | 2020.03.15 |
| [Nas] ipTIME NAS2 Dual 하드디스크 설치 및 기본 설정 방법 (0) | 2020.02.01 |
| [광고삽입] Google AdSense '일치하는 콘텐츠' 사용 가능한지 확인하기 (0) | 2020.01.22 |
| [Power Point] 파워포인트 배경 어둡게 설정하기 (0) | 2020.01.09 |


댓글