반응형
[Windows] 윈도우 10 DNS(Domain Name System) 서버 설치 및 세팅
DNS 서버 설치는 일반 윈도우의 경우가 아닌 서버 윈도우일 때 설치가 가능하다.
만약 DNS 서버가 설치되어있다면, 바로 2번 순서로 넘어가도 된다.
1. DNS 서버 설치
- 서버 관리자 실행 (실행 명령어 : compmgmt.msc) 하여 역할 및 기능 추가 선택

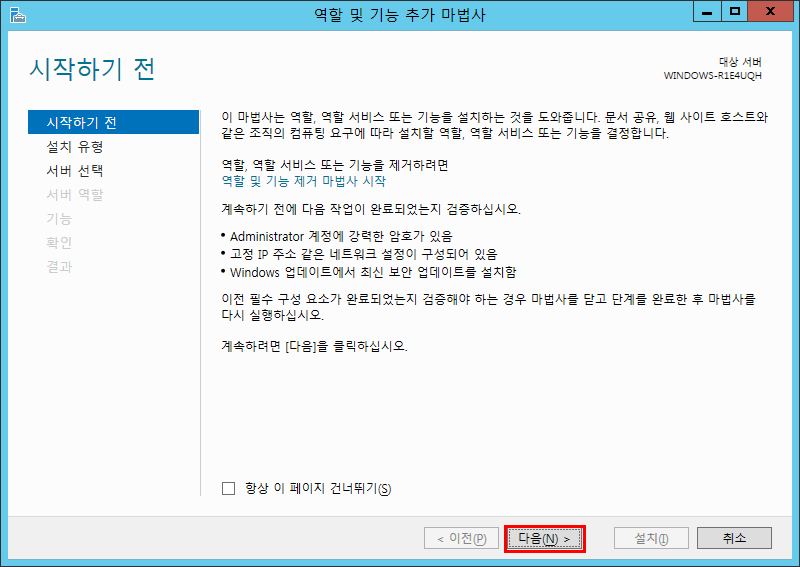
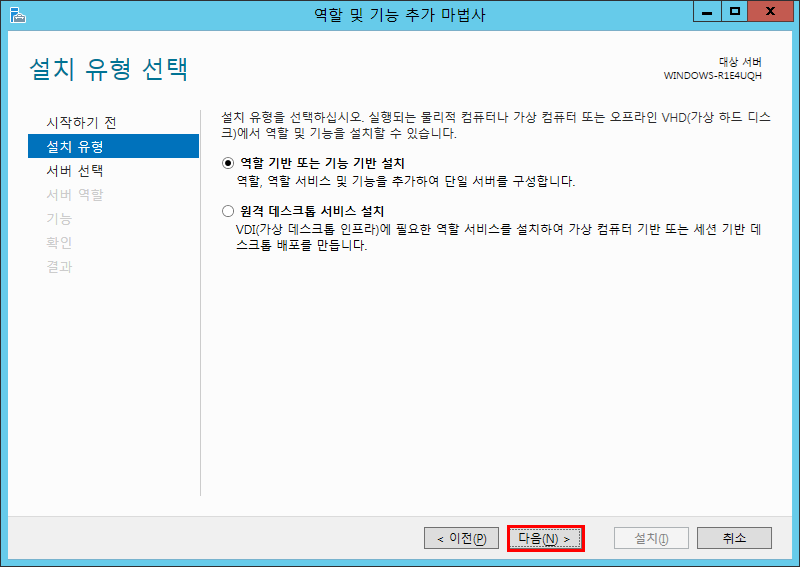
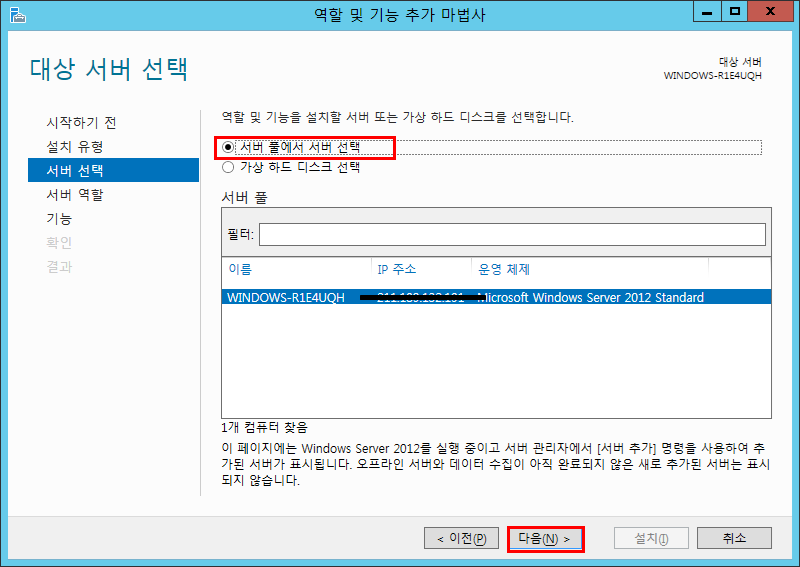
- 서버 역할 메뉴의 DNS 서버를 체크하고, 기능 추가 선택
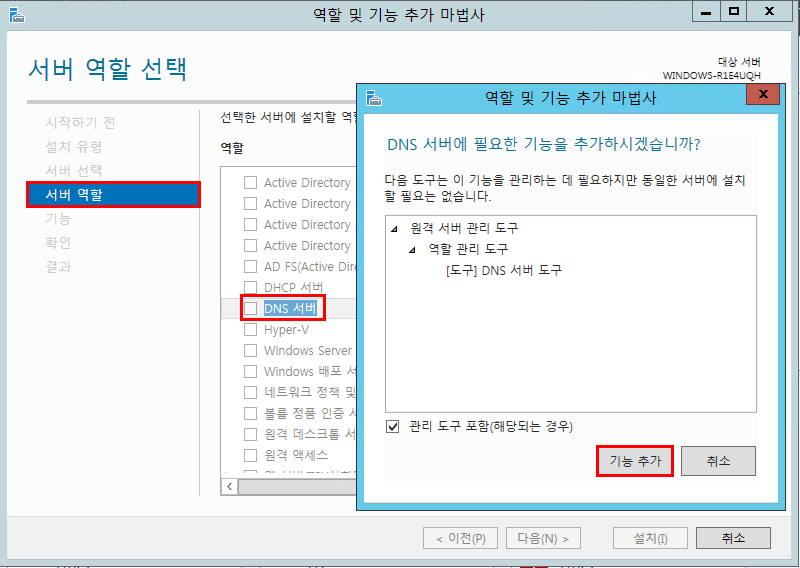
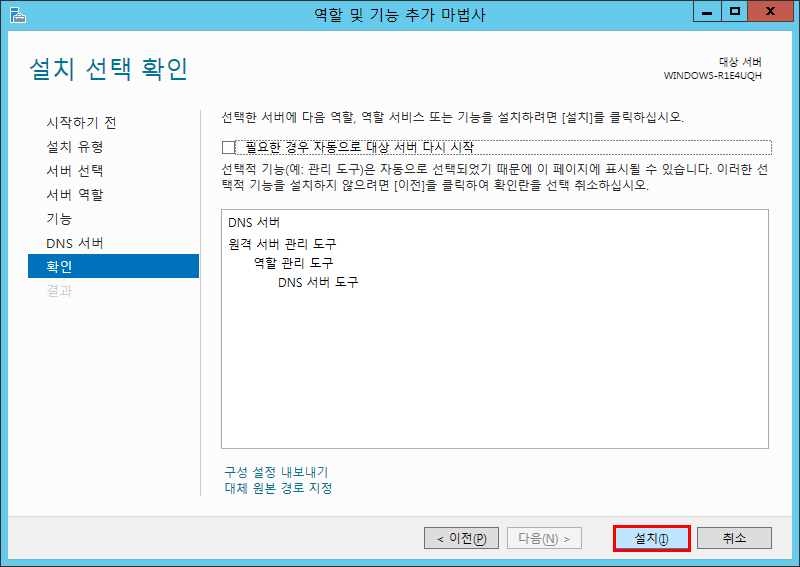
- 설치가 정상적으로 완료되면 DNS 메뉴가 추가된다.
오른쪽 상단의 [도구] 에서 "DNS" 를 선택
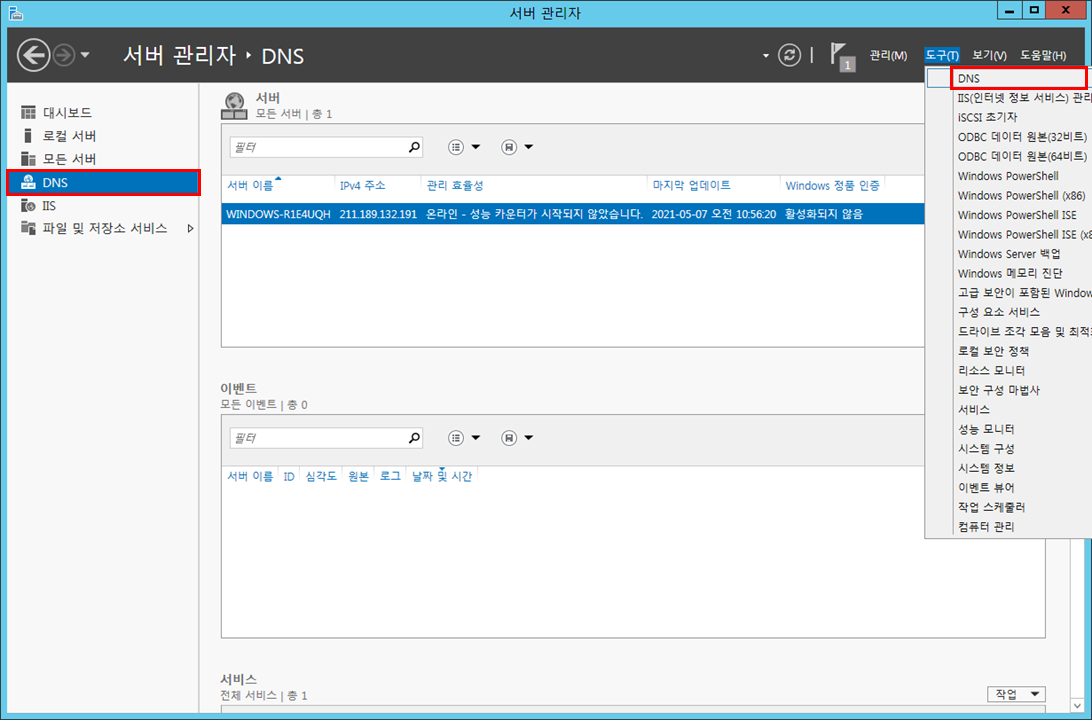
2. 도메인 영역 추가
- 기존에 DNS 관리자가 있다면 관리자를 실행 (Windows + R → dnsmgmt.msc)
- 정방향 조회 영역을 추가
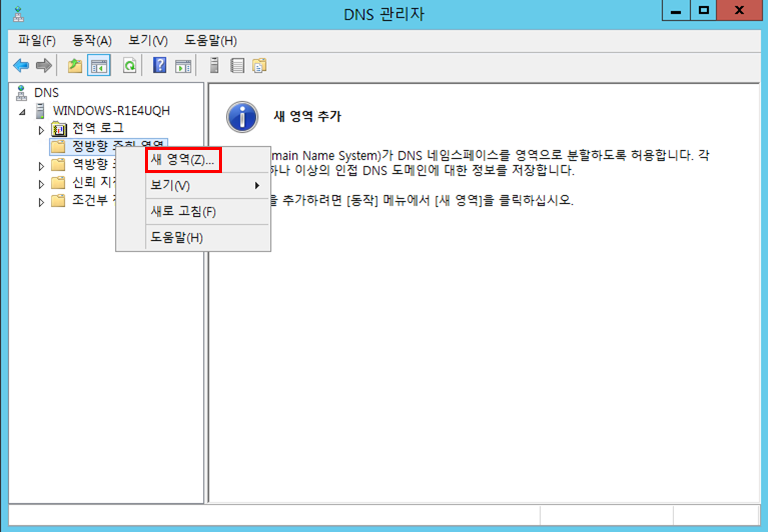
정방향 조회 영역은 도메인 이름에 대한 IP 주소를 관리하는 영역이고, 역방향 조회 영역은 IP 주소에 대한 도메인 이름을 관리하는 영역이다.
- 주 영역 선택
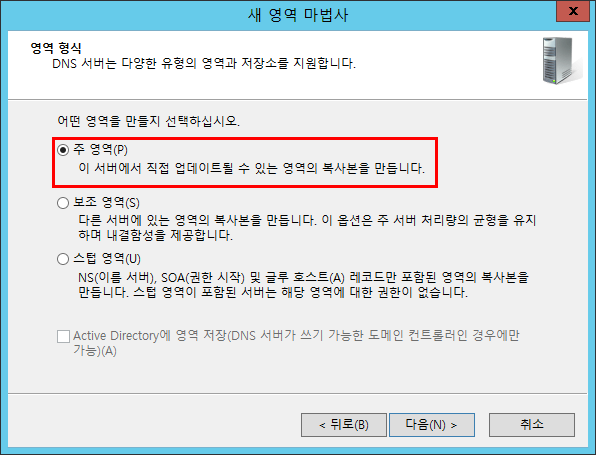
영역 이름에 도메인 주소를 입력한다.
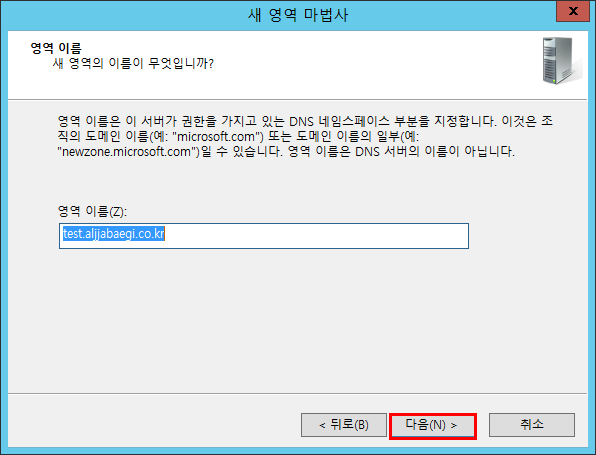
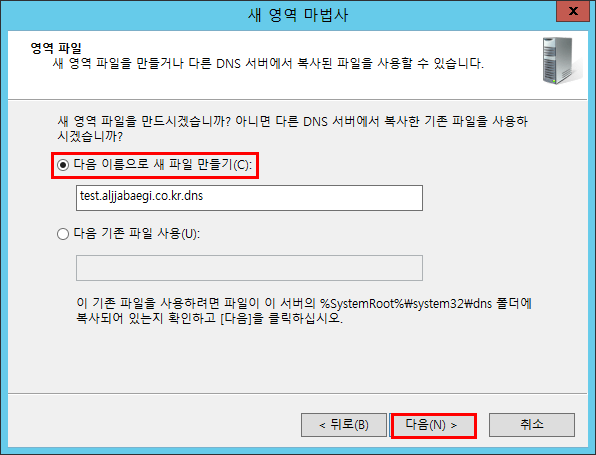

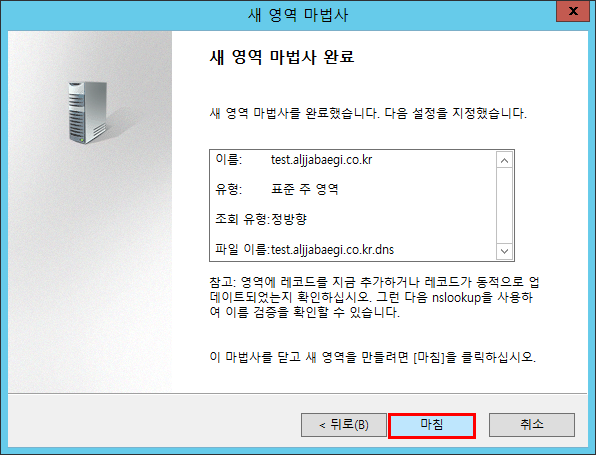
3. 도메인 영역 세부설정
생성한 도메인 영역을 클릭하면 우측에 레코드 설정하는 화면이 표출된다.
- 종류가 NS(이름서버) 인 레코드를 선택하며 마우스 오른쪽 버튼 클릭 후 [속성]을 클릭
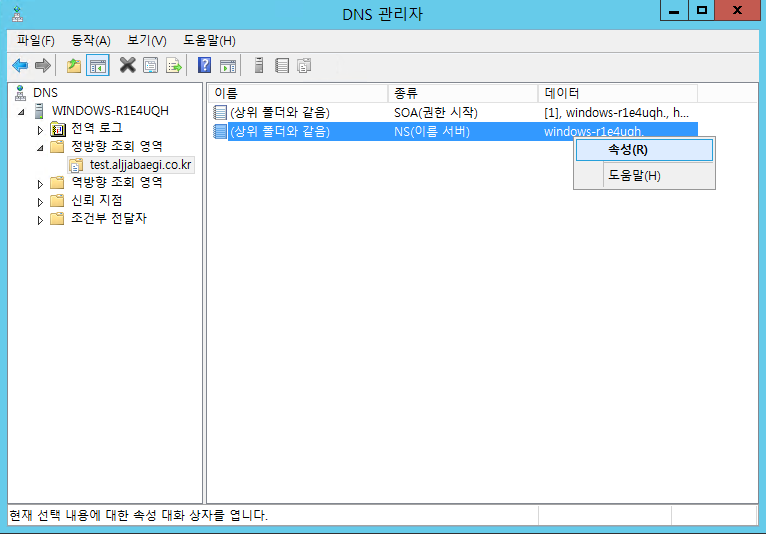
- [추가]를 선택하여 FQDN(정규화된 도메인 이름)에 등록할 네임서버를 입력한다.
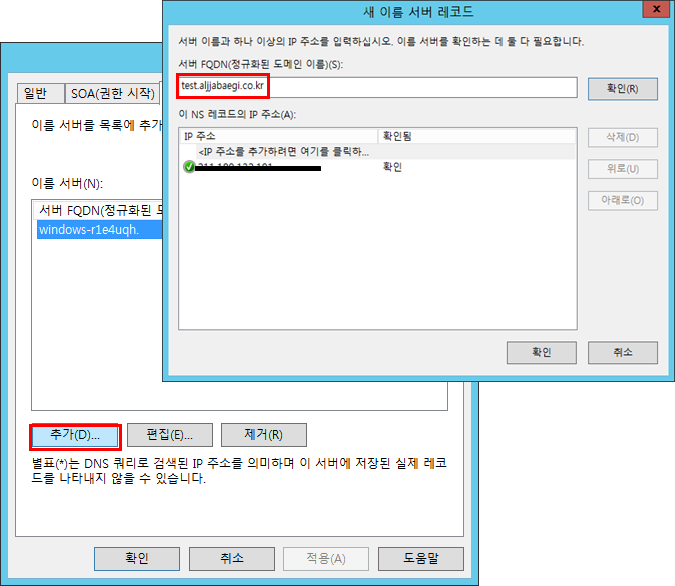
도메인을 구입하면 네임서버 등록하는 과정에서 NS 레코드를 보고 도메인과 서버의 IP가 연결되어 진다.
이후 IP 주소 입력 필드의 현재서버의 IP 입력을 확인한다.
4. 서브 도메인 등록
- 도멩인 영역에서 마우스 오른쪽 버튼을 클릭하여 [새 호스트(A 또는 AAAA)]를 선택
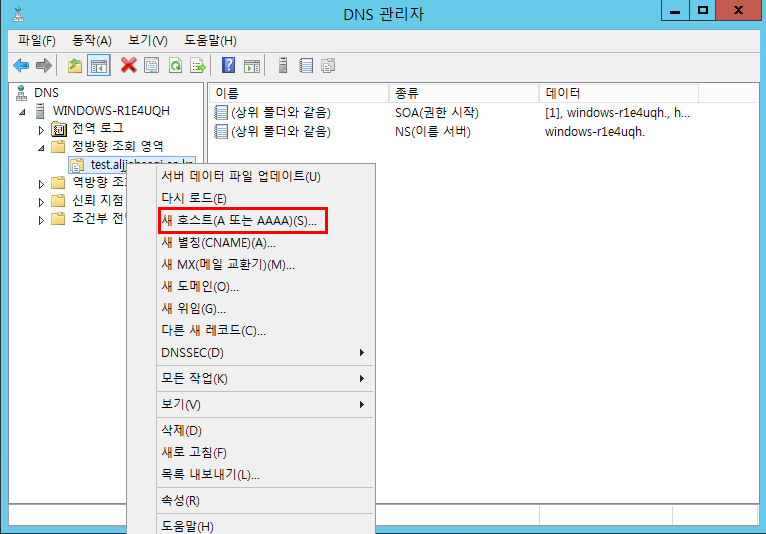
- 새 호스트 창에서 이름 항목에 서브 도메인으로 사용할 도메인 이름을 적고 해당 도메인의 접속 주소를 IP 주소에 입력
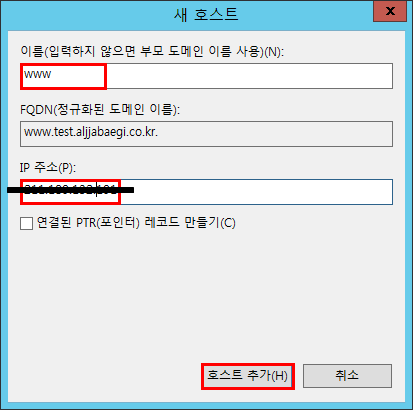
- "호스트 레코드를 올바르게 만들었습니다." 는 정상적으로 생성됨을 알려주는 메세지
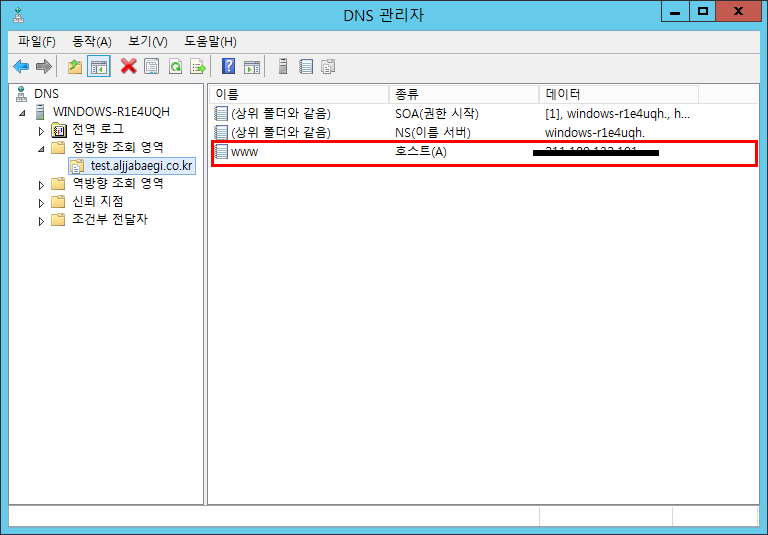
CMD 명령 프롬프트 창에서 nslookup 명령을 입력하면, DNS 서버에서 설정한 테스트 도메인에 대한 IP 주소가 정상적으로 표시된다.
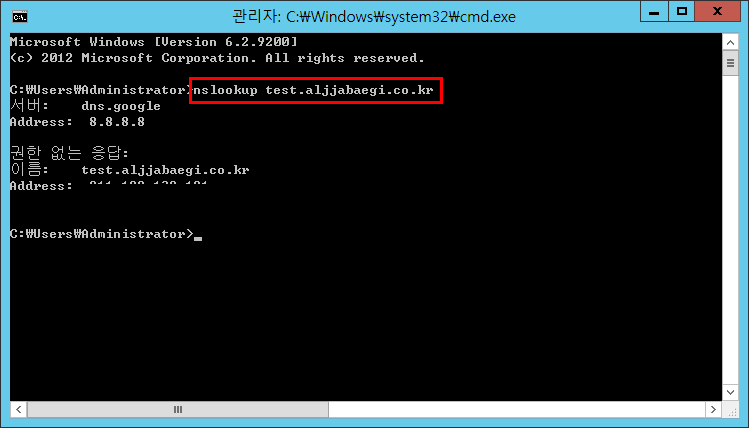
728x90
반응형
'운영체제' 카테고리의 다른 글
| [Windows] 윈도우10 jar/war 파일 서비스 등록하기 (6) | 2021.07.26 |
|---|---|
| [Network] 윈도우10 Telnet 설치 방법 및 명령어 (0) | 2021.05.17 |
| [Windows] 윈도우 10 실행키 입력 명령어 목록 (Windows + R) (1) | 2021.05.07 |
| [Windows] 윈도우10 배치(bat)파일 서비스 등록하기 (1) | 2021.04.28 |
| [Windows] 윈도우 10 시작프로그램 경로 찾기 (0) | 2021.04.28 |


댓글